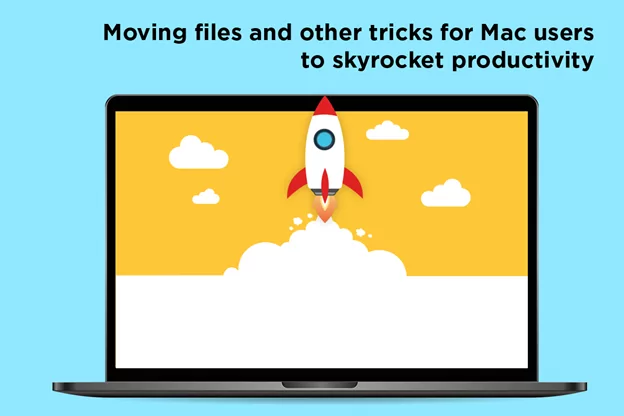Simplifying your Mac experience and skyrocketing productivity is the need of the hour, especially if you are working from home. The remote work culture puts immense pressure on streamlining the workflow so workers can finish their tasks and enjoy a balanced life. Here are practical tips for you.
Drag-and-drop to Move Files
Learning how to drag and drop on Mac is the essential thing users need to know. By dragging and dropping, you can quickly move files, move content from one application to another and rearrange items.
With a mouse or trackpad, you can drag and drop files by selecting the file > pressing and holding the mouse button or trackpad while dragging > releasing the trackpad or mouse button to drop the file in the new location.
Turn on the Focus Feature
The Focus feature was introduced on macOS Mojave and underwent several improvements. If your Mac runs on Monterey or Ventura, you can utilize the latest Focus feature with several Focus modes to help you concentrate when working, exercising, or sleeping. You can even personalize the modes for driving, singing, etc.
Do you own an iPhone? Then, you can sync the Focus modes on your Mac with your phone. This will keep the notifications in check and ensure there are no distractions.
Become a pro with Spotlight Search
Spotlight Search is an effective tool that comes in-built with Macs. The tool instantly searches for applications, documents, downloads, and more.
Press Command + Spacebar to launch Spotlight, and then type the description or name of what you want to find.
Moreover, you can pull up the calculator through Spotlight to perform quick calculations. You can even convert units and know the weather condition of any region or country without your hands leaving the keyboard.
This will save a lot of time as you don’t have to click through Finder, search Google or use Siri.
Remember to Master Keyboard Shortcuts
Mastering keyboard shortcuts is one of the best ways to save time and boost productivity. By memorizing shortcuts, you don’t have to use the mouse and complete all your tasks without your hands leaving the keyboard.
There are preset keyboard shortcuts that are integrated with Macs. For example, Command + Tab is used to switch between applications, Command + C is used to copy items, Command + V is used to paste items, etc.
To view all the Mac keyboard shortcuts and customize them, head to System Preferences > Keyboard > Shortcuts.
Clean the Desktop
Cleaning the desktop and keeping it organized is one of the most fundamental ways of improving productivity when working on your Mac or Windows computer.
Why, you ask? A cluttered desktop makes it challenging to find the documents or files you need to get through your day. Because the desktop is messy, you may spend hours looking for a file, app, or document.
Keeping the desktop organized ensures you can quickly find what you need and finish your tasks.
Personalize the Trackpad Gestures
The trackpad on your Mac system is a secret weapon of productivity. If used correctly, you can save a lot of time.
There are different trackpad gestures for zooming, scrolling, and rotating. You can also personalize these gestures to augment your productivity. Navigate to the System Preferences application > click Trackpad to set up the gestures that will be useful for your work.
For example, you can set up the three-finger swipe to see all the notifications or move the pointer to the screen’s lower corner to open Mission Control.
Enable Hot Corners
Enabling Hot Corners is an excellent way to automate monotonous tasks. Click the Apple menu > System Settings/Preferences > Desktop & Dock > Hot Corners > assign a specific task to each of the four corners of the display > click Done.
Then, hover the mouse pointer on any one of the corners, and the assigned task will be accomplished. The tasks may range from opening the Notification Center, launching Spotlight, or starting the screensaver.
Extend your Mac’s Display
If your job demands it, you can extend your computer’s display by using an iPad. However, since the maximum display Mac users get is 16 inches, you may feel there’s not enough screen space for you to complete your tasks.
iPads can be used as extensions of the Mac screen by utilizing the Sidecar feature. Connect the two devices via Bluetooth, and your iPad will become your Mac’s second monitor.
If you don’t have an iPad, you can invest in an external monitor and set up a dual monitor system to expand the screen real estate.
Besides these, remember to shut down your system now and then, keep the OS and apps updated, and sync your devices.
Final Thoughts
Implementing the small optimizations and changes mentioned above will make a huge difference in your productivity. You will enjoy massive dividends in the long run.