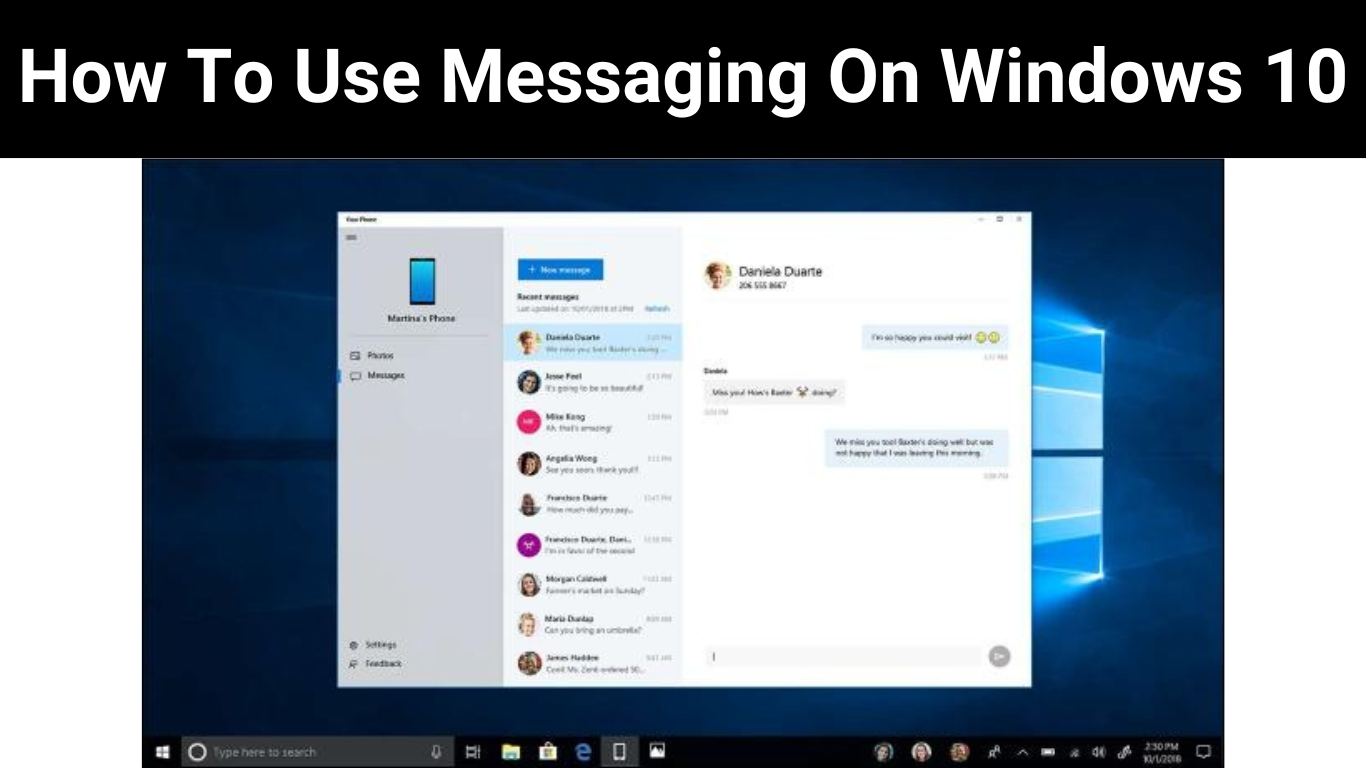- Open “Windows 10 Settings” and choose “Message & Messenger.”
- You can select which type of message you want to receive from this page: voice, email, and text.
- You can also set preferences in the app for when messages should be sent, such as morning, evening or night.
- You can also install the Microsoft Message Appender addon to make your messaging experience even more enjoyable on Windows 10.
SMS from your PC – Win10 Send + Receive Text Messages on Your Computer 2019
Two Ways to View iPhone Messages from a PC 2022
Is Windows 10 compatible with a messaging app
Windows 10 is a popular operating system and has many great features. It can connect to various messaging services such as LinkedIn.
Facebook Messenger and Google Hangouts. Some people worry that Windows 10 might not have a good messaging app by default. You can find the top messaging apps for Windows 10 here to help you decide.
How can I get started with messaging in Windows 10
To start Windows 10 messaging service, you first need to create an account and then configure it for messaging. After you have created an account, you can configure it for messaging using the Accounts receivable or Messaging sections of your Accounts control panel.
How can I send a message to my computer via text?
There are some things you should know if you want to send a message via text on your computer. Sign in and create a new account. Next, ensure that your phone and computer are connected. After everything is setup, open your browser and type the following address:msnbc.
Can I send text messages from my Windows computer?
Yes, it is possible to receive text messages from your computer. However, there are some things you need to remember. To log in to your account, you must have an Internet connection. You must also be allowed to use your device’s text messaging feature.
Is there a version for PC of Messenger?
Although there are PC versions of many messaging apps, they may not be the best. Some users find the app too complicated to use on a computer, while others find it difficult to use. There are many messaging apps for Android and iOS. It’s important that you choose the one that best suits your needs.
Is there an app that allows you to send messages from your PC?
Although there isn’t one messaging app that works best for all PCs, there are some good options. Slack and Google Hangouts are some of the most popular PC messaging apps. Each one has its strengths and weaknesses so you need to find the right one for you.
How do I enable Windows messaging?
You will need an account and a password to enable Windows messaging on your computer to enable Windows messaging. To check if your computer supports messaging, you can also look at the ” Messenger” icon at the bottom left-hand side of your screen.
How can I enable my messaging?
You must enable notifications if you use WhatsApp, Facebook Messenger or another messaging app. This will enable you to receive notifications when new messages or phone calls arrive, and also allow you see who is calling when.
How do I activate messaging?
How do you activate messaging on your smartphone? These are the three key points:
- Sign in to the messaging app using your account credentials. This will activate your messaging service.
- Tap the three lines at the top of the app called “Menu”. Type “message”, and hit the enter key. You will see a list of all messages in your inbox, as well as a link to send them.
- You can add a message by entering it in one of the dialogue boxes or tapping “add” at bottom of chat window. Then, select an email address you wish to send it to.
Can I send a text message to my computer?
Yes, text messages can be typed from your computer. You can type text messages from your computer using either a keyboard or a typewriter. Just hit the right keys on your keyboard. These are some tips to help you get started.
- Enter the letters txt in your address bar, and hit the Enter key.
- To move left, use the left arrow key and the right one to move right.
- To send your message, click on the Send button at the bottom-left corner.