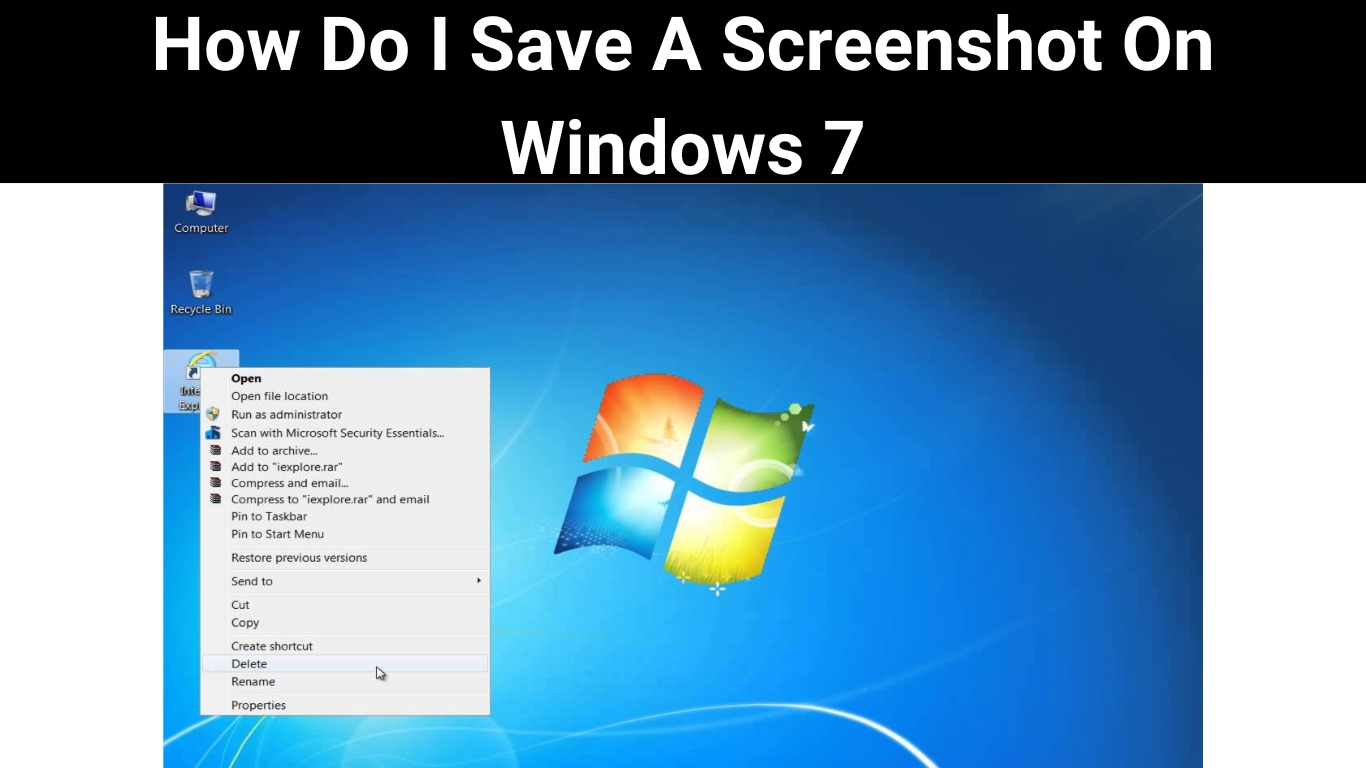- To take a screenshot, use the Windows key + PrinterScreen. Screenshots taken using this method are saved to the PicturesScreenshots folder.
- To capture a screenshot with the Snipping Tool for Windows 8 or 10,
- You can take a screenshot with the built-in ScreenShot utility in Mac OS X.
How to take Screenshots! Screenshots on Windows 7: Free and Easy
How to take a screen shot in Windows 7
Windows 7 can save screenshots from where?
Windows 7 saves screenshots to the Pictures library. You can hide this library by default. However, you can display it by following these steps.
- Click on the search icon in the charms bar or press Windows key + S to open it.
- Click on the Pictures app and type Pictures.
- Right-click on a screenshot in the Library section and choose Show In New Window from that menu.
- Now you can view and print your screenshot.
What does Windows 7’s screenshot button do?
Windows 7 has a screenshot button that allows users to capture screenshots of their screen. It is located in the top left corner on the desktop and can be used for screenshots of any open window or application.
How can you capture a screenshot in Windows 7 Professional? And then save it automatically?
There are several ways to take screenshots on Windows 7 Professional. You can use keyboard shortcuts on all keyboards. You can also use the Snipping Tool, which is located under the Tools menu in Windows 7 Professional.
You can take screenshots of whole websites or pages from the Snipping Tools. The Snipping Tool allows you to save screenshots to a file on the computer.
How can I save a screenshot directly to my computer?
There are several ways to capture a screen shot of your computer. You can use keyboard shortcuts or the mouse to take a screenshot of your computer’s screen. Another option is to use the “Screenshots app” and take a screenshot there.
There is an easier method that doesn’t need any additional apps or tools. Simply press the “Print Screen” button on your keyboard. The screenshot will be saved as a file to your computer. It can be saved anywhere you want, or emailed to another person.
How can you take a screenshot in Windows 7 without using a keyboard?
Many people ask how to take screenshots on Windows 7 without using a keyboard. This guide will demonstrate how to take screenshots on Windows 7 without the use of the command prompt.
What is the best way to take a screenshot without using a snipping device and save it on Windows 7 automatically?
You probably take screenshots as a Windows 7 user. This is both for entertainment and to document your work. It can be difficult to capture something on your computer using a snipping program. This is how you can take a screenshot on Windows 7 and save it automatically.
- Search for “Snipping Tool” in the Start menu.
- Click on the Snipping Tool App to Open It.
- Click on the “New” button in the toolbar near the top of Snipping Tool window.
- The New Screenshot window will open. Name your screenshot and select where to save it.
- To create a new screenshot, click on the “OK!” button.
Windows 7: Why does my screenshot not work?
There could be several reasons your Windows 7 computer is not displaying your screenshots. The screenshot software may not be installed. You may also have Windows 7 settings that prevent your screenshots being saved and viewed.
Try changing the file format to be more compatible with Windows 7 if you have trouble saving a screenshot. If you are having trouble saving a screenshot, try changing the file format to something more compatible with Windows 7.
Is Windows 7 capable of taking screenshots?
Windows 7 has a built in screenshot feature. This allows you to take screenshots from your desktop, document or any other application. This feature may not be available all the time or work properly. You may need one of these unofficial tools if you are having trouble taking screenshots of Windows 7.
How can you save a screenshot as a file?
These steps will allow you to take a screen shot on your computer and save it in a file:
- Click on the “Windows” button and select “Screen shots”.
- Click on the “Save as” button in the toolbar to select the folder in which you wish to save the screenshot.
- Give the image a name, and then click OK.
- The screenshot will be saved on your computer’s hard disk.
How do I save a screenshot easily?
You take lots of screenshots if you’re like most people. You need to capture a moment in your digital life, or simply document what happened on your screen. It can be hard to save a screenshot. Here are four easy tips to save screenshots.
- You must ensure that your keyboard is set up to take screenshots. While many laptops and desktop computers include dedicated keys to take screenshots, some keyboards do not have these keys and you will need to use the Windows key + print screen (Prt Scr). To avoid being interrupted during screen capture, practice taking screenshots before you go to an important meeting.
- Take screenshots.